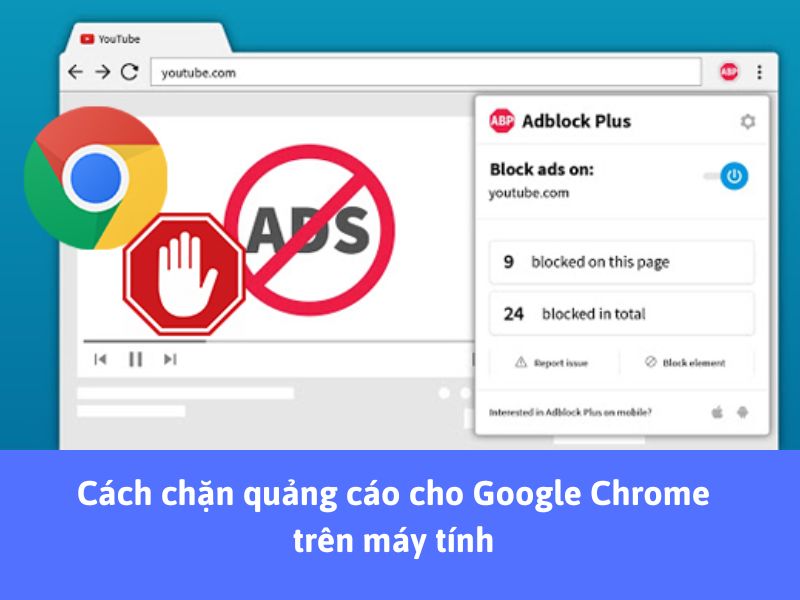Tại sao nên chặn quảng cáo cho Google Ghrome?
Cách chặn quảng cáo cho Google Chrome chi tiết nhất
Dưới đây là cách chặn quảng cáo cho Google Chrome chi tiết nhất bạn có thể áp dụng để nâng cao trải nghiệm sử dụng Internet:
Cách chặn quảng cáo cho Google Chrome trên máy tính
Cài đặt phần Menu trên máy tính
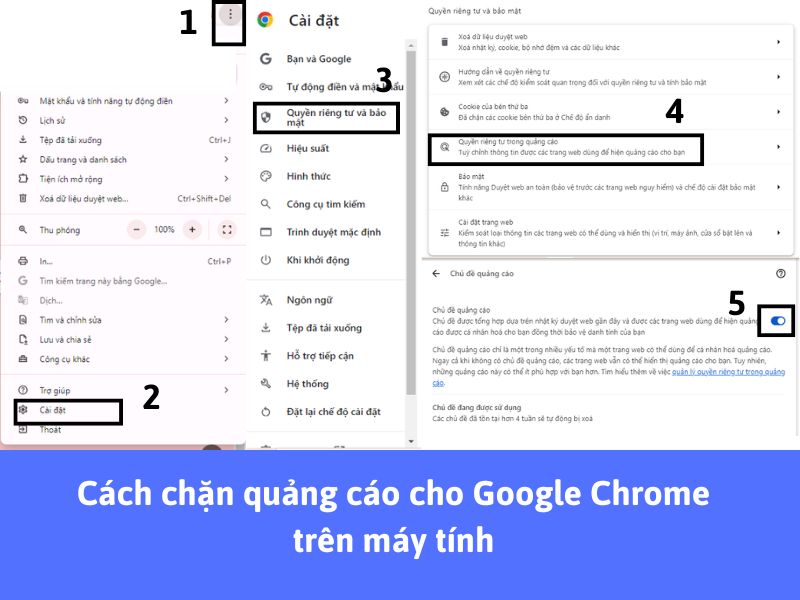
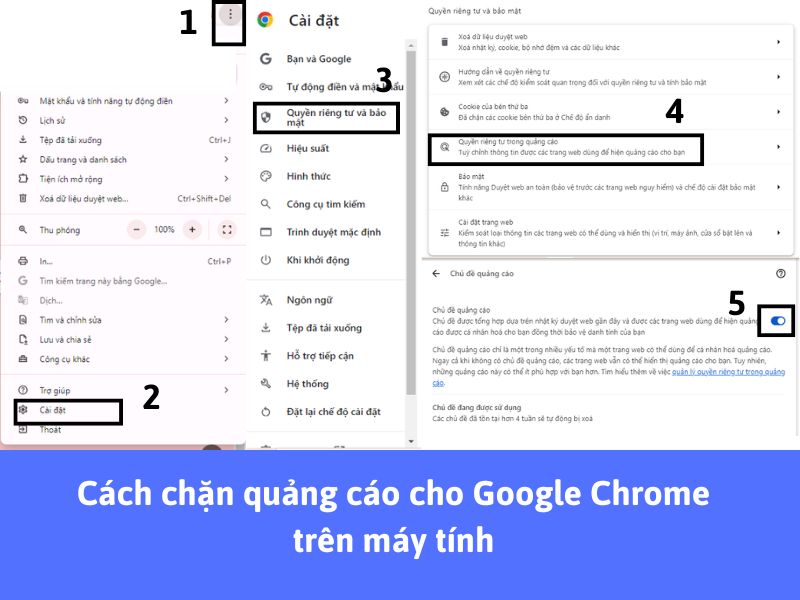
Cách chặn quảng cáo cho Google Chrome trên điện thoại
Đối với việc chặn quảng cáo cho Google Chrome trên điện thoại thì sẽ có sự khác biệt giữa 2 hệ điều hành là IOS và Androi:
Chặn quảng cáo trên Iphone
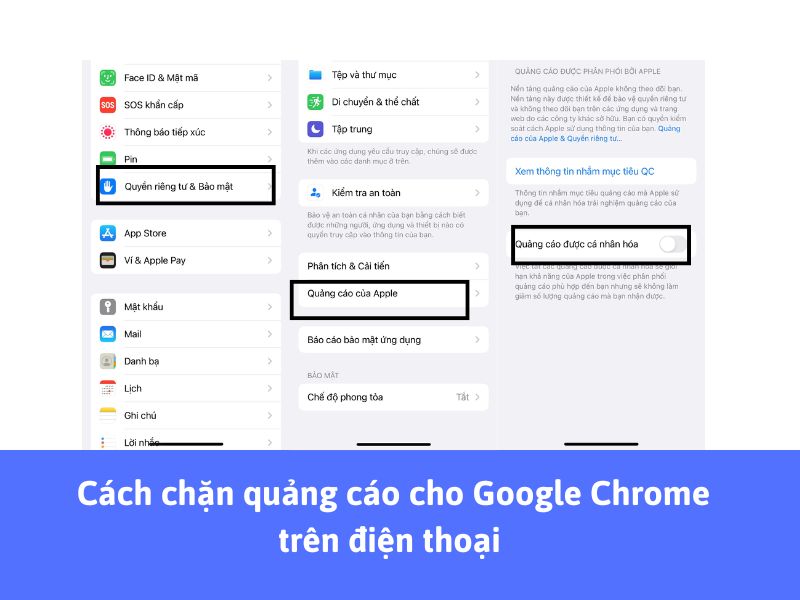
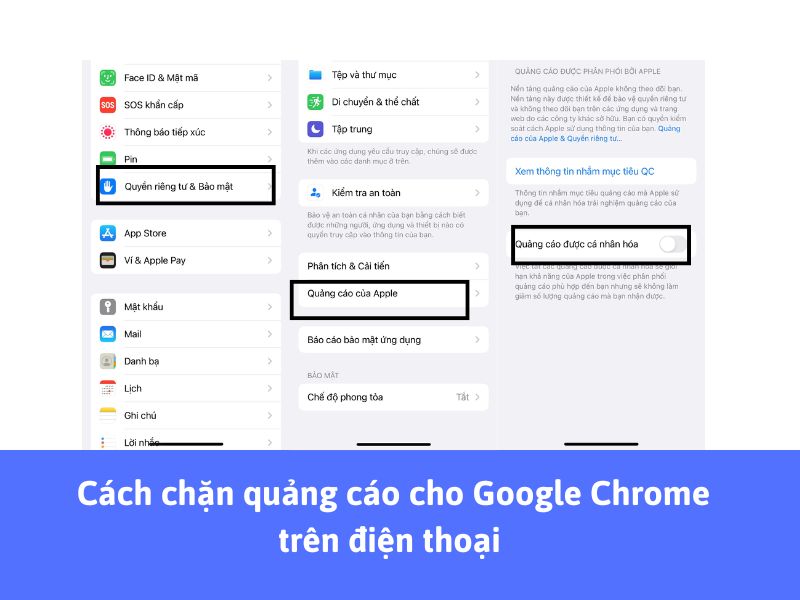
Bước 1: Mở khóa iPhone và truy cập vào Cài đặt từ màn hình chính.
Bước 2: Đi tới Quyền riêng tư và bảo mật, sau đó chọn Quảng cáo của Apple và tìm đến Quảng cáo được cá nhân ở dưới cùng của trang.
Bước 3: Để chặn quảng cáo trên iPhone, gạt nút bật từ trái sang phải để chuyển thành màu xanh lá cây, kích hoạt chế độ chặn quảng cáo cá nhân hóa.
Chặn quảng cáo trên Androi
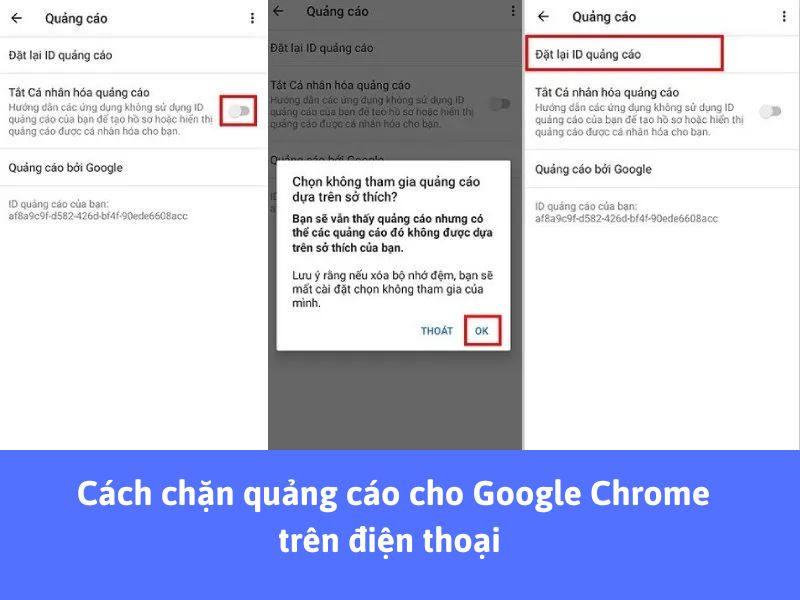
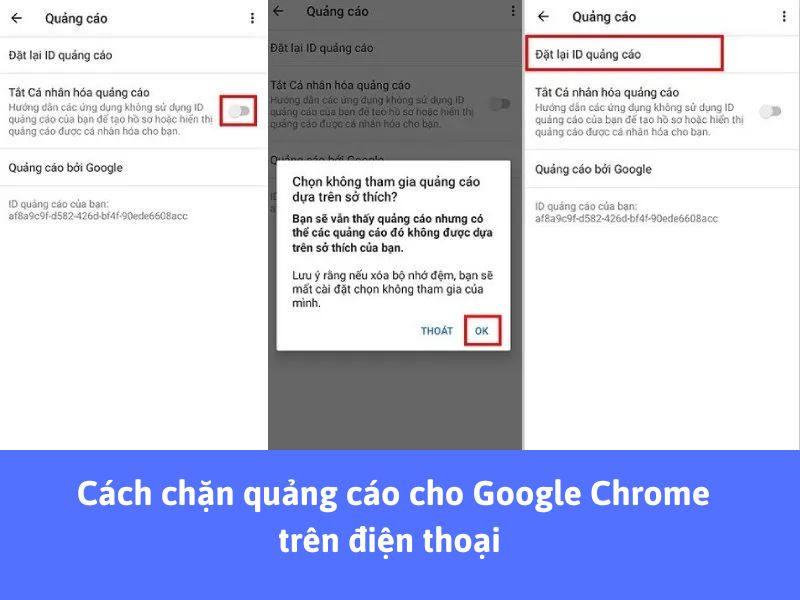
Bước 1: Mở khóa điện thoại Android và vào Cài đặt từ màn hình chính.
Bước 2: Cuộn xuống và chọn Quảng cáo trong danh sách cài đặt. Tiếp theo, chọn Không cá nhân hóa quảng cáo.
Bước 3: Bật tính năng này bằng cách gạt thanh trượt sang bên phải. Tính năng này sẽ giúp tự động chặn quảng cáo dựa trên thông tin cá nhân của bạn. Nhấn OK để xác nhận thay đổi.
Bước 4: Tiếp theo, bạn sẽ thấy tùy chọn để Đặt lại mã nhận dạng quảng cáo. Thực hiện điều này và nhấn OK để hoàn tất quy trình, giúp bảo vệ bạn khỏi quảng cáo không mong muốn và tăng cường quyền riêng tư khi sử dụng điện thoại.
>>> Xem thêm: Tổng hợp 10+ kích thước ảnh quảng cáo Google phổ biến nhất
5 phần mềm hỗ trợ chặn quảng cáo cho Google Chrome tốt nhất
Hiện nay đã và đang có rất nhiều phần mềm hỗ trợ chặn quảng cáo cho Google Chrome hiệu quả. Dưới đây là 5 phần mềm thông dụng bạn có thể tham khảo:
AdBlock Plus
AdBlock Plus là một trong những tiện ích chặn quảng cáo phổ biến nhất cho Google Chrome. Với khả năng chặn các quảng cáo phiền phức, banner, và video tự động phát, AdBlock Plus giúp cải thiện trải nghiệm duyệt web của bạn. Nó còn cung cấp các tùy chọn tùy chỉnh để bạn có thể cho phép quảng cáo trên những trang web bạn tin tưởng.
AdGuard
AdGuard không chỉ là một tiện ích chặn quảng cáo mạnh mẽ mà còn là một giải pháp bảo mật toàn diện. Ngoài việc chặn quảng cáo trên Chrome, AdGuard bảo vệ bạn khỏi phần mềm độc hại, lừa đảo, và các trang web không an toàn. Nó cung cấp các tùy chọn nâng cao để tùy chỉnh các bộ lọc và bảo vệ quyền riêng tư của bạn.


AdBlocker Ultimate
AdBlocker Ultimate nổi bật với khả năng chặn tất cả các loại quảng cáo, bao gồm cả các quảng cáo gây khó chịu nhất. Nó giúp giảm thiểu sự phân tâm và cải thiện tốc độ duyệt web bằng cách loại bỏ các yếu tố không cần thiết. AdBlocker Ultimate cũng cung cấp các tùy chọn để dễ dàng tùy chỉnh trải nghiệm của bạn.
Ghostery
Ghostery không chỉ là một công cụ chặn quảng cáo mà còn là một tiện ích bảo mật và quyền riêng tư mạnh mẽ. Nó giúp bạn kiểm soát và chặn các theo dõi của bên thứ ba, bảo vệ dữ liệu cá nhân của bạn trong khi vẫn chặn các quảng cáo không mong muốn. Ghostery cung cấp thông tin chi tiết về các tracker và cho phép bạn dễ dàng tùy chỉnh các thiết lập.
Privacy Badger
Privacy Badger là một tiện ích mở rộng chặn quảng cáo được phát triển bởi Electronic Frontier Foundation (EFF). Nó giúp bảo vệ quyền riêng tư của bạn bằng cách chặn các quảng cáo và tracker theo dõi mà không cần cấu hình phức tạp. Privacy Badger tự động học và chặn các theo dõi dựa trên hành vi của các trang web mà bạn truy cập.
Câu hỏi liên quan
Cách tắt chặn quảng cáo cho Google Chrome nhanh chóng
Cách cài đặt quảng cáo Google Chrome hiển thị trên trang web cụ thể
Nếu bạn chỉ muốn chặn quảng cáo trên một số trang web cụ thể, hãy làm theo các bước sau:
Bước 1: Mở trình duyệt Google Chrome trên máy tính của bạn.
Bước 2: Truy cập vào trang web mà bạn muốn điều chỉnh cài đặt quảng cáo.
Bước 3: Nhấp vào biểu tượng ổ khóa hoặc thông tin (biểu tượng hình chữ i) bên trái thanh địa chỉ của trang web.
Bước 4: Trong menu hiện ra, tìm mục Quảng cáo và bật tùy chọn Cho phép luôn hiển thị quảng cáo trên trang web này để cho phép quảng cáo xuất hiện trên trang web cụ thể đó.
Như vậy, bạn đã thiết lập để cho phép quảng cáo xuất hiện chỉ trên những trang web mà bạn chọn, đồng thời giữ chặn quảng cáo trên các trang web khác.
Trên đây là các cách giúp bạn có thể chặn quảng cáo cho Google Chrome mà Minh Dương chia sẻ. Hy vọng với nhưng thông tin trên bạn đọc có thể áp dụng và chặn thành công quảng cáo nâng cao trải nghiệm Internet của bản thân.